Trying to send a media request in MarketScale Studio? Keep reading to learn how!
The Media Request in MarketScale is the most powerful tool to decentralize your content creation amongst members of your community. Whether you’re requesting media from members of your team or from outside contributors, you can follow these simple steps to generate a Media Request.
1. Navigate to https://studio.marketscale.com/dashboard.
2. From the Dashboard in MarketScale, click the green "Media Request" icon third from the left in the media creation window at the top of the page.

Once you have accessed Media Request, there are four simple steps to complete and send the Request for your respondent.
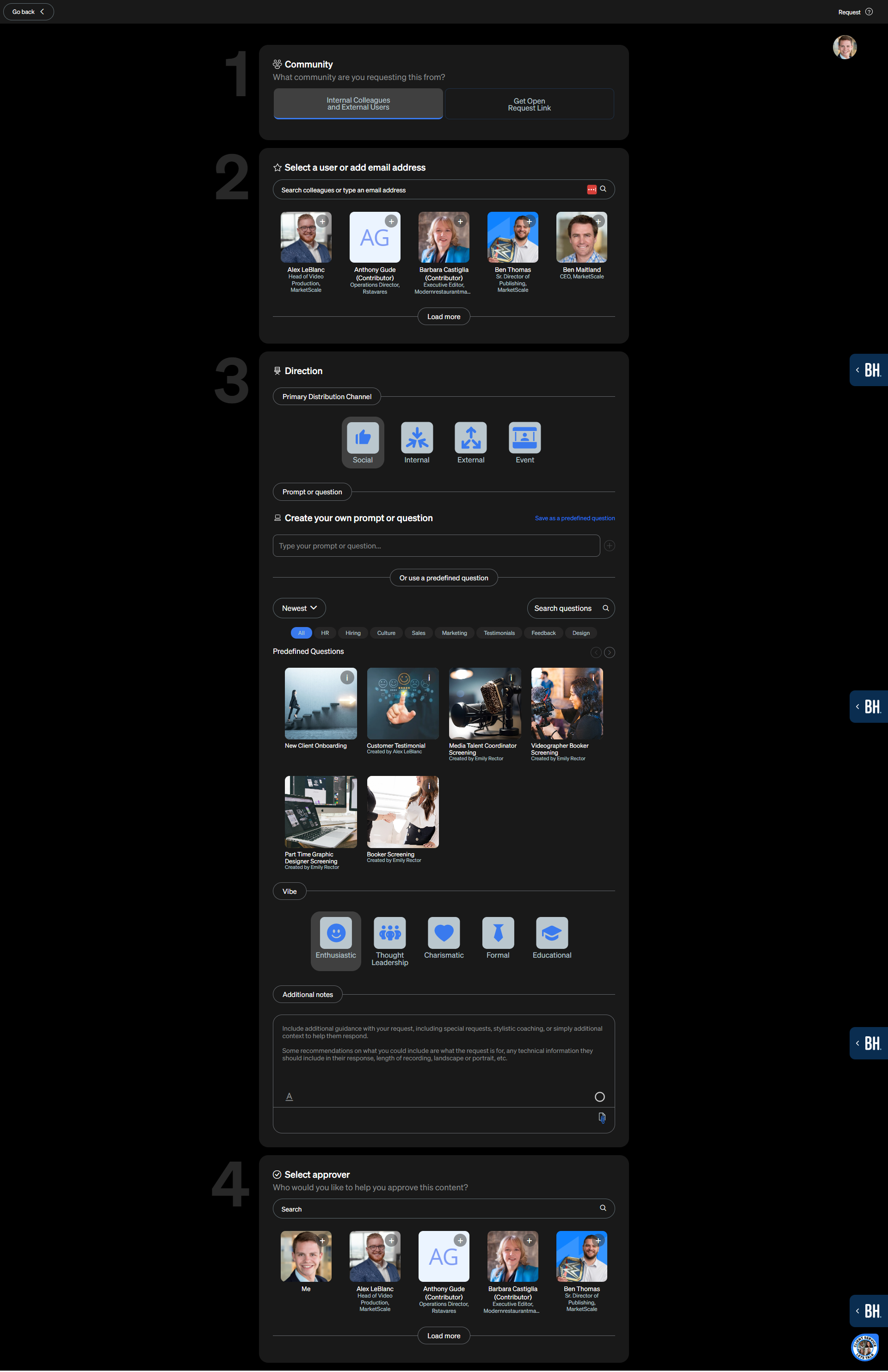
3. In the Community section, select "Internal Colleagues and External Users" to send a Media Request to specific recipients
PRO TIP: You can also select "Get Open Request Link" to generate an open-access request. This operation is covered in this article.
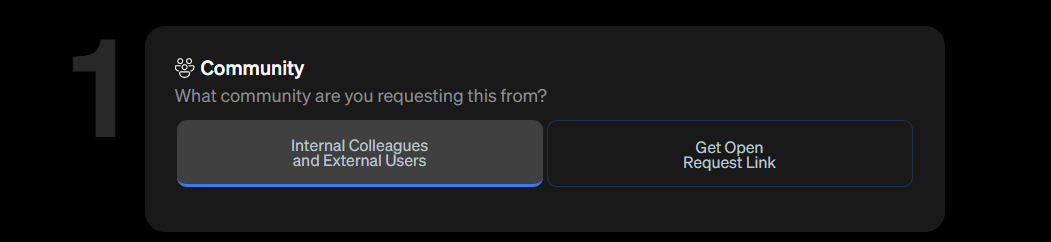
4. In the "User" section, simply select the user or users to whom you will send your Media Request. You can search for users by typing or copy and pasting their name or email. Simply click on their profiles to add them to the request.
NOTE: You are able to send one-time requests to external users by entering their email address.
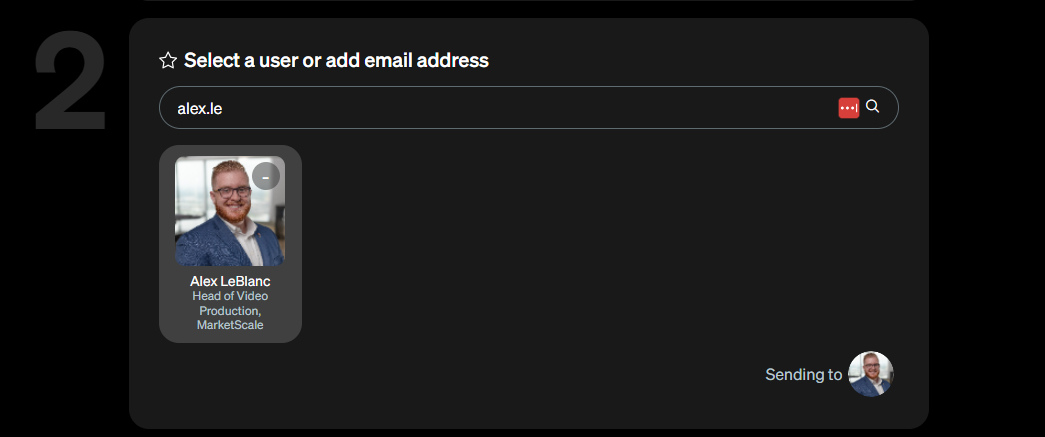
From here, you will fill out the "Direction" section.
5. In Primary Distribution Channel, click the icon for which channel is most accurate for the eventual use of this media: Social, Internal, External, or Event.
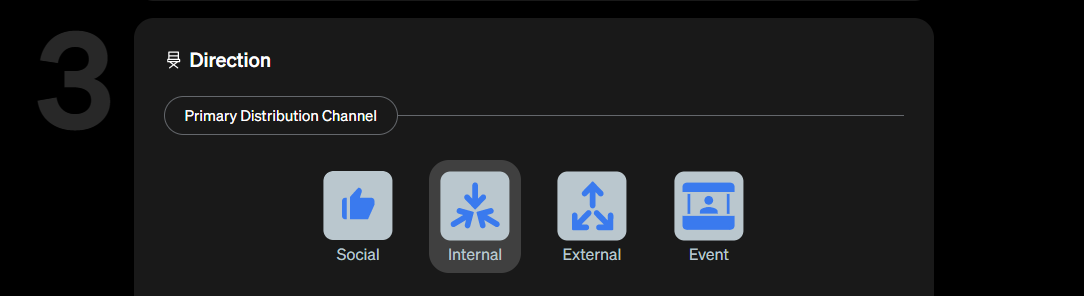
6. In Prompt or question, enter your prompt or question in the text field. You have the option to add multiple prompts or questions by clicking the + icon to the right of the text field.
PRO TIP: You also have the option to use Predefined Questions. MarketScale has a wealth of predefined question sets for numerous applications like sales, marketing, HR, and more.
PRO TIP: You also have the option to save your custom prompt or question by using the Save as predefined question option, as seen in blue to the upper right of the text box. Once you have input your prompt or question, just click Save as predefined question and follow the steps to title, tag, and image your question set for use by any member of your team in the future.
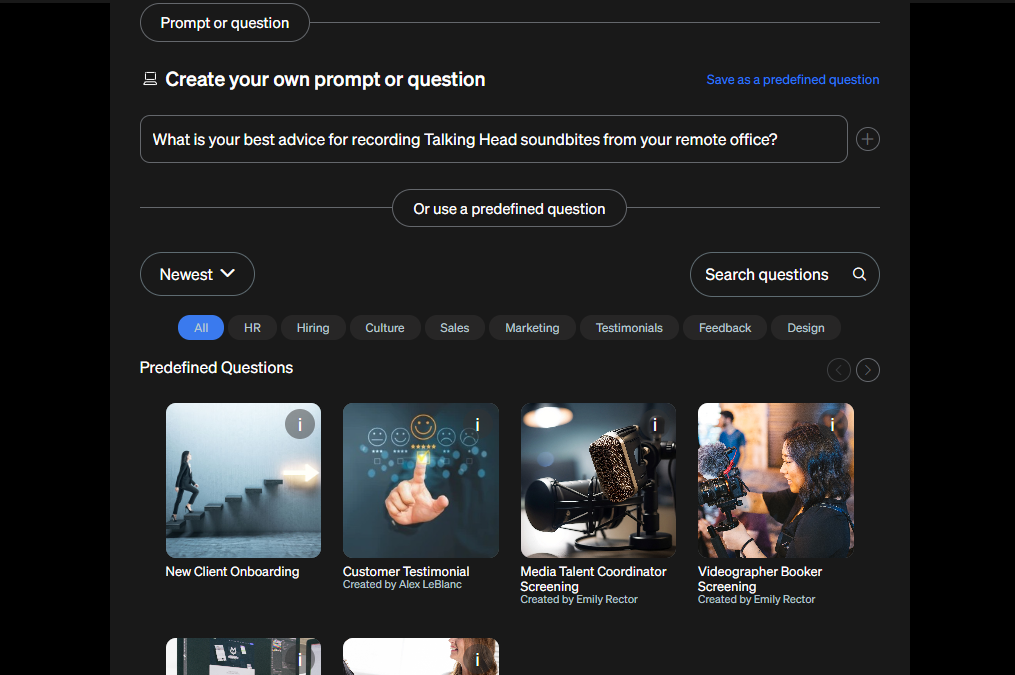
7. In Vibe, click the icon for which vibe you would like your respondent to achieve in their media submission: Enthusiastic, Thought Leadership, Charismatic, Formal, or Educational.
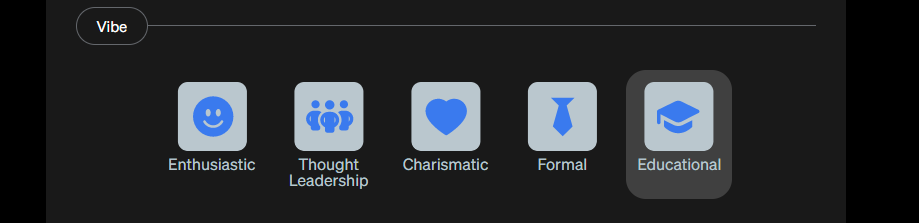
8. Finally, use Additional notes to include any additional notes or guidance that will help your respondent to successfully fulfil your request.
PRO TIP: You can attach files to this section if you have items like outlines or presentations that will help your respondent to best respond to the request.
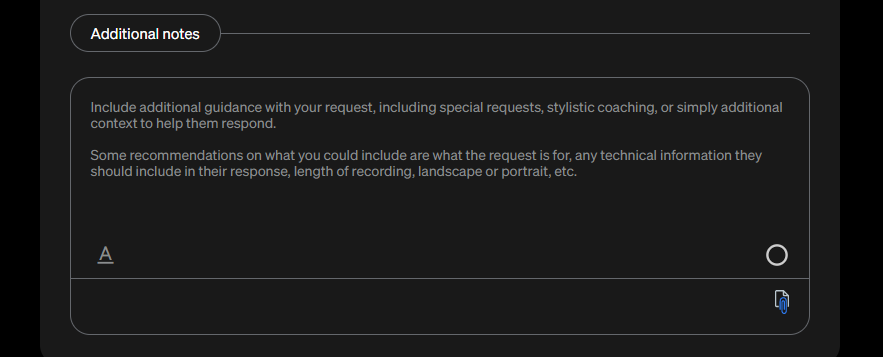
9. After finishing the "Direction" section, you will need to select an approver. To do this, simply click the profile icon for the teammate or teammates you need to approve your media for collaboration and editing.
PRO TIP: When in doubt, simply select yourself as the approver. Your Administrators will be able to follow along with the media whether they are tagged or not!
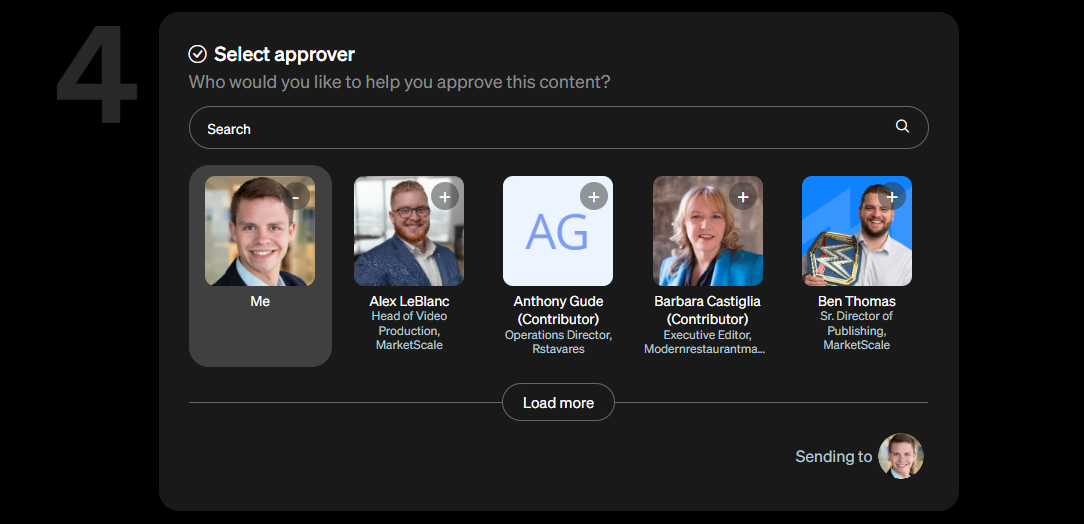
10. Before submitting, check your work on all steps to ensure everything looks perfectly in order. 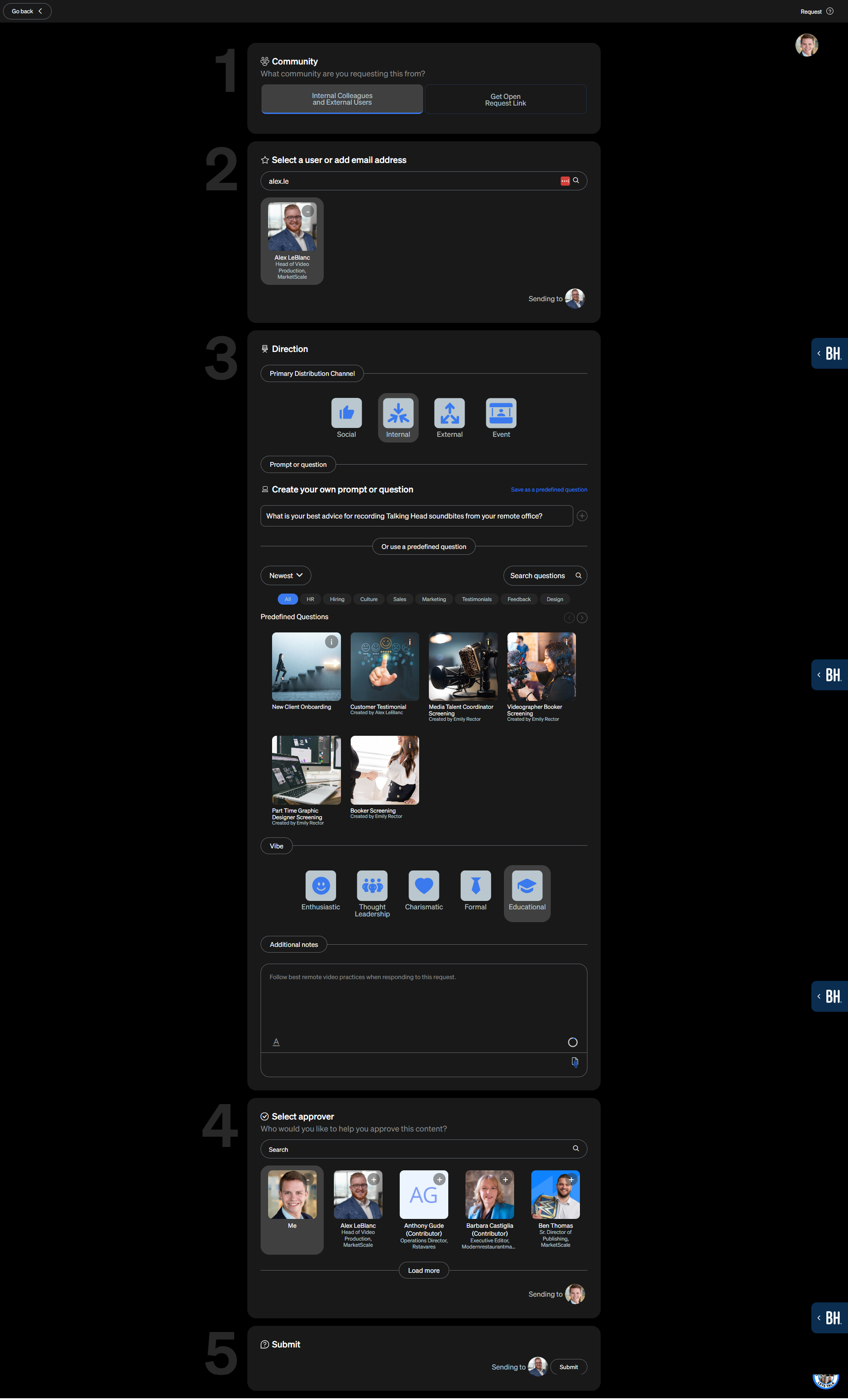
11. Finally, click "Submit" in the lower right corner to finalize and send your request.

12. The platform will yield a "Request confirmation" window where you can see your inputs. Simultaneously, the platform will send an email notification to your respondent. They will be able to click the CTA in their email notification to access the platform directly to record or upload their media.
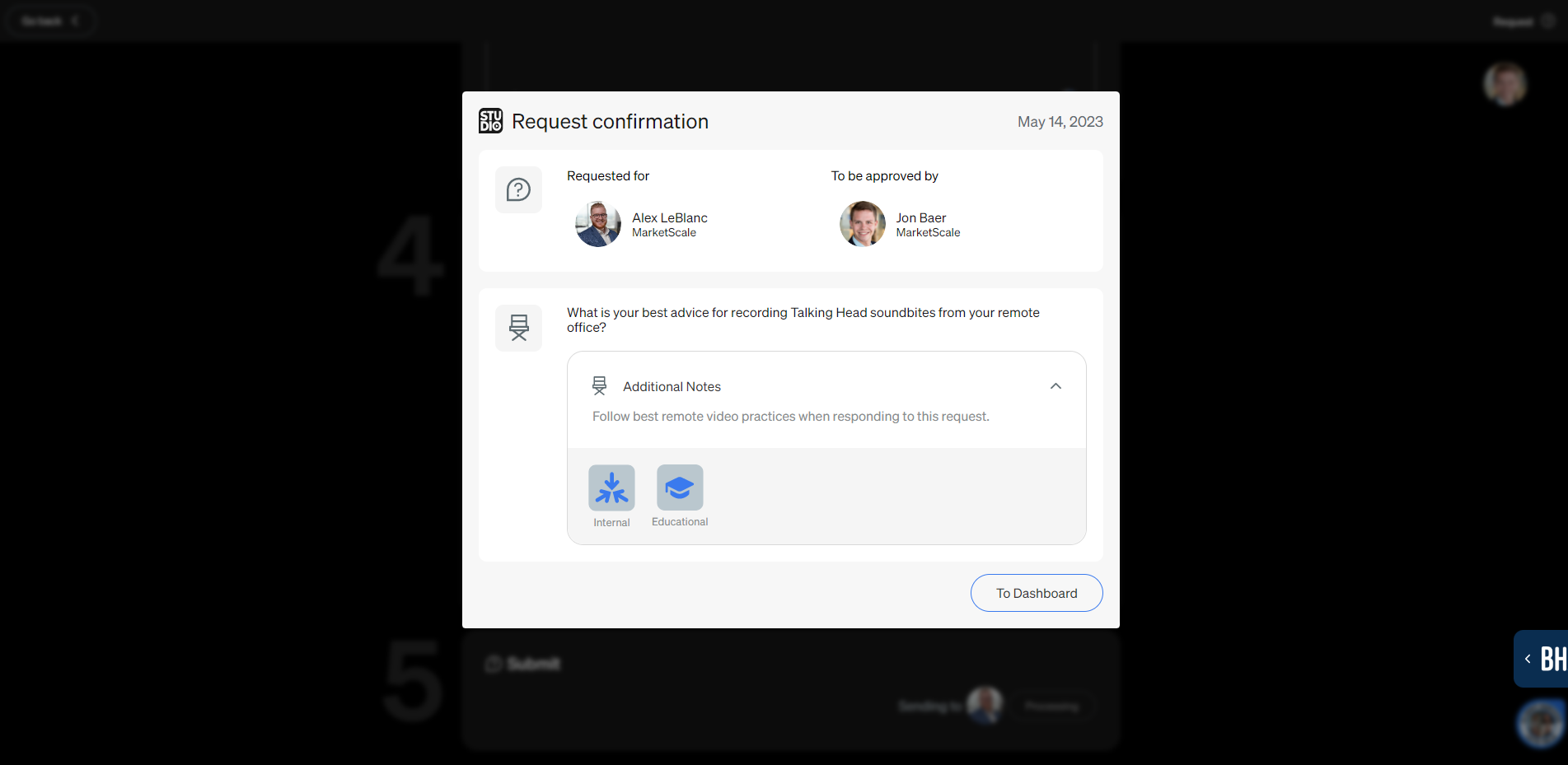
Congratulations! You have successfully sent a media request within MarketSclae Studio.
You can track the status of your request via the Sent Box in the Inbox, and resend and/or reassign Unanswered requests directly from there.
Here is a direct link to the Sent Box.

