Course Builder is an excellent educational resource within MarketScale Studio. Keep reading to learn more!
Online learning drives educational outcomes for members of your community, internal and external to your organization. Engage both with compelling online learning course content created with MarketScale Studio.
1. From your dashboard, click the orange academic cap icon to the right of center.
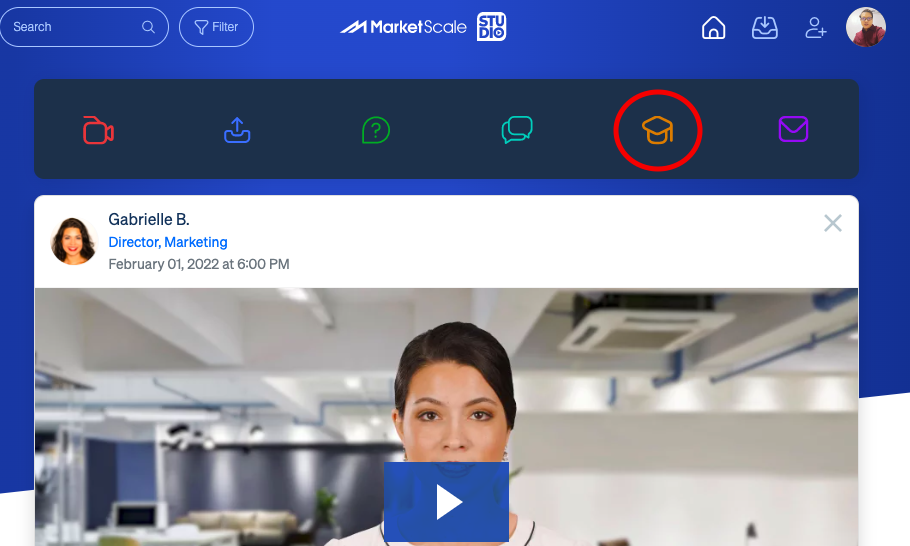
2. You will land on the Course Builder page. Here, you’ll find the Builder, as well as the "My Courses" section where you can access your currently in progress and completed courses.
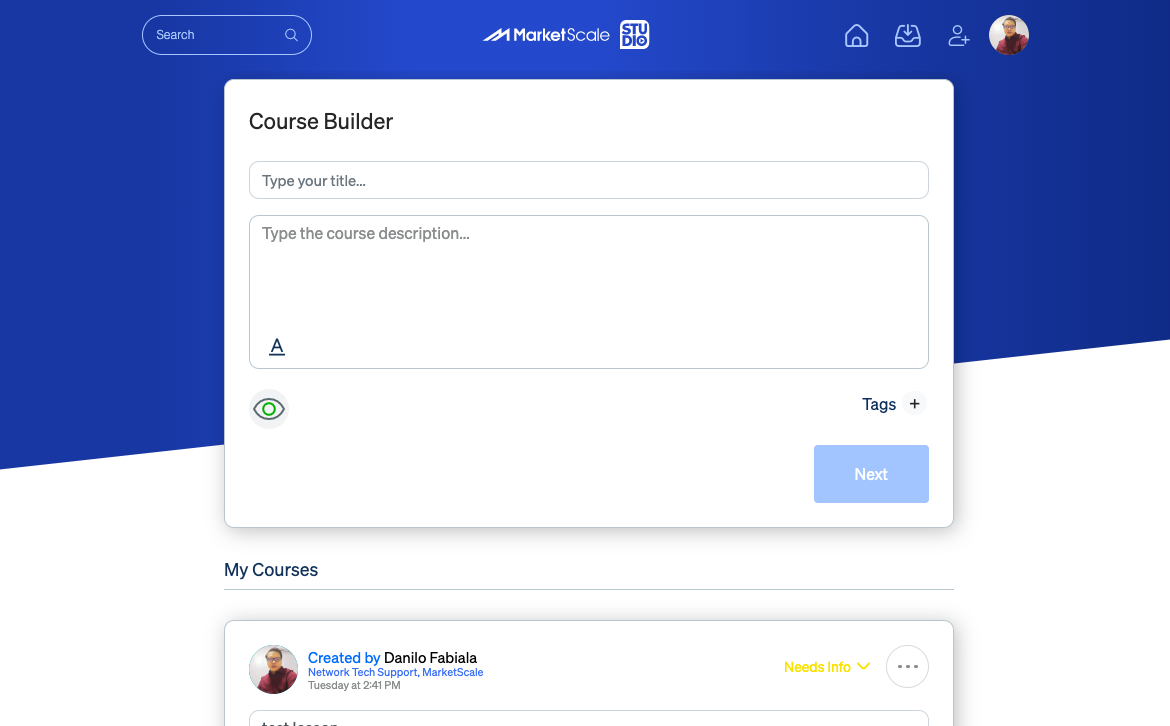
3. To build a new course, enter a title and description for your course. This should include basic details about what learners will gain by completing your course.
Additional options include privacy filters for who will see your course before, during and after its completion. MarketScale recommends keeping the default setting for Organization. When complete, click "Next."
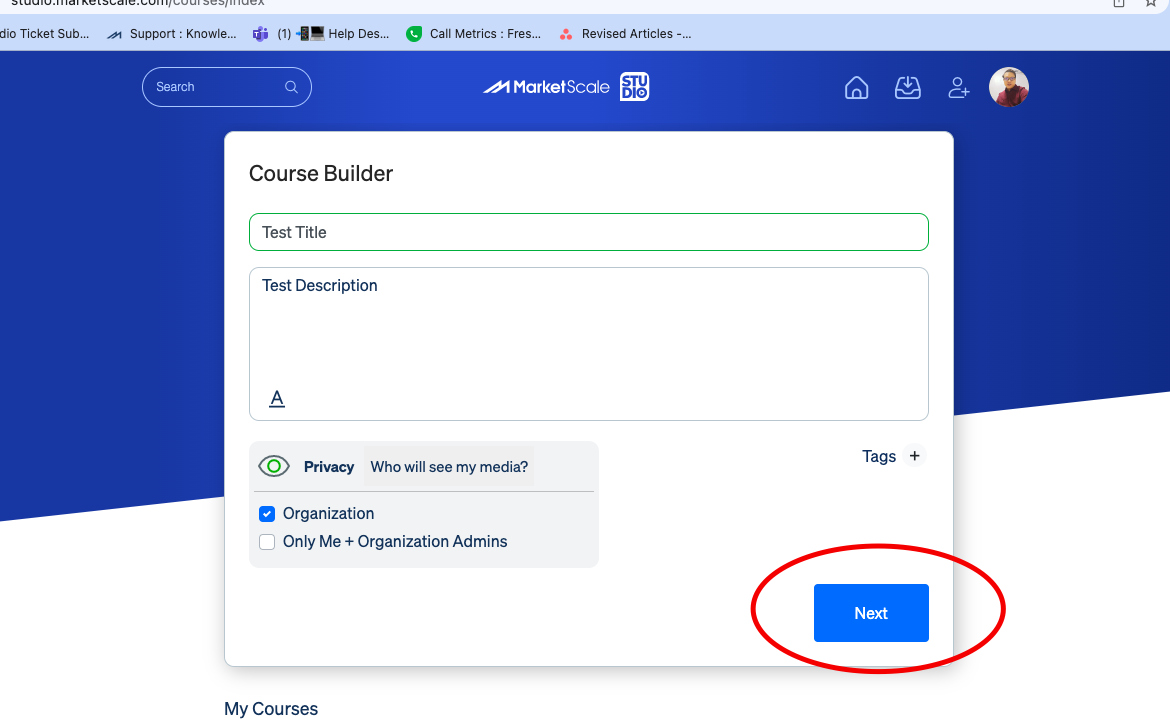
4. After submitting your course title and description, you are ready to begin building your course content. You will find three pre-built lessons, Intro, Lesson 1, and Conclusion.
Each lesson features two sections, and several options for customization. You will have three methods for building your course:
Red camera icon: allows you to record a video
Blue upload icon: allows you to upload media for the lesson
Green plus icon: allows you make a request from a collaborator or expert to contribute content for the lesson
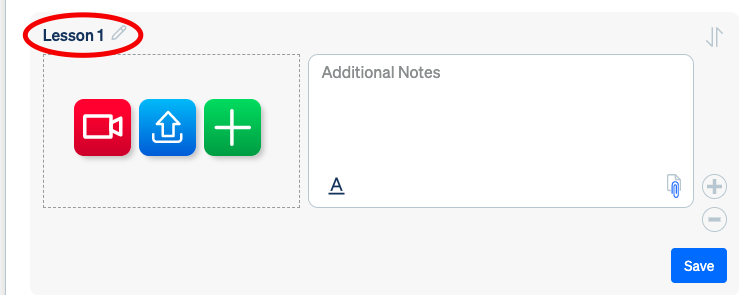
5. Click the pencil icon to change the title of a lesson. To add additional lessons, click the plus icon. To remove a lesson, click the minus icon. The "Additional Notes" field is designed for you to provide instructions to the person responsible for recording that given lesson. You can attach supporting materials by clicking the paper clip icon. You can add bulleted lists by clicking the "A" icon.
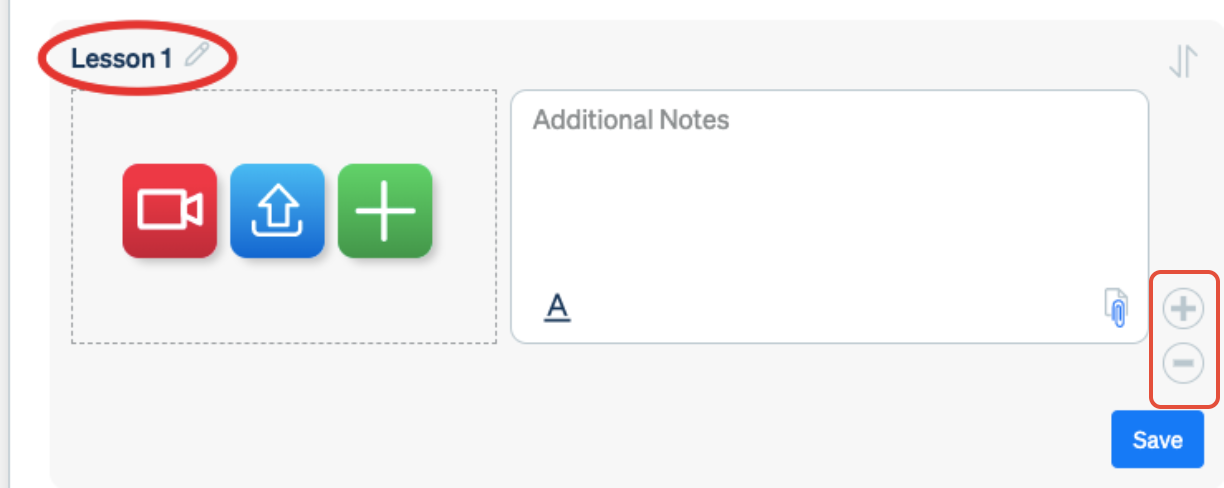
6. Click on the green "Plus" icon to request content from experts or collaborators.
Type in the name of the person you are requesting from. If they are already a user in MarketScale Studio, their profile will appear automatically. We recommend course contributors to have an account for the best experience.
Next, select a date for when you would like them to complete their course content by. Include any additional notes you have for instructions on what you’d like to see from their course contribution.
The requestee simply needs to click "Respond," where they will be prompted to record or upload their course content. If they need to screen-capture content, they can click "Record" and select "Screen Capture" as their camera option. After the requestee has recorded or uploaded their content, they will click "Submit," and you will be notified that they have completed their request.
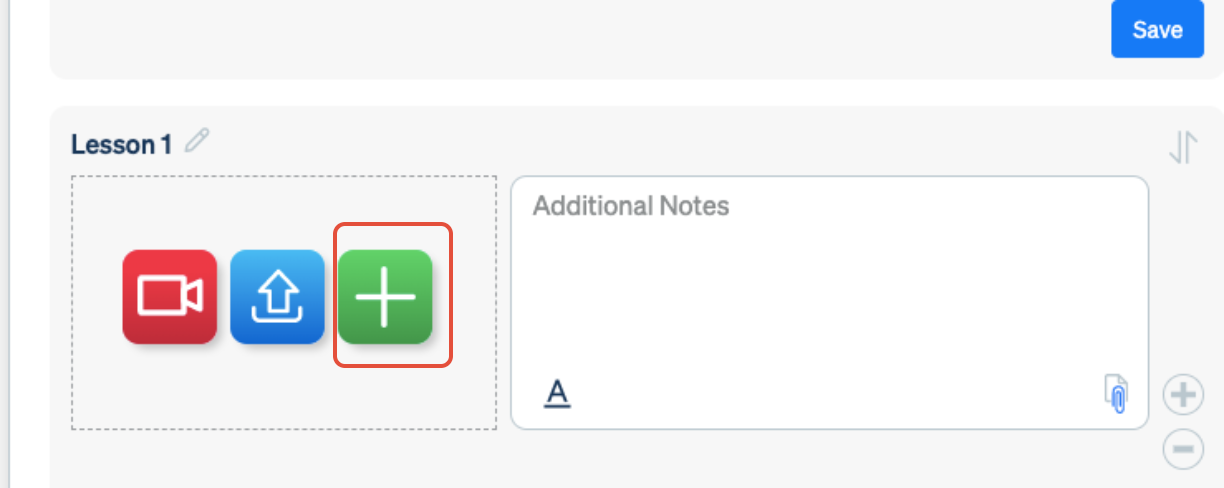
7. Click on the blue "Upload" icon to upload content in your course.
Simply drag and drop, or click "Add files" to upload videos or photos. Include any additional notes about the content or editing that will be necessary in the additional notes section. Click "Save" when complete.
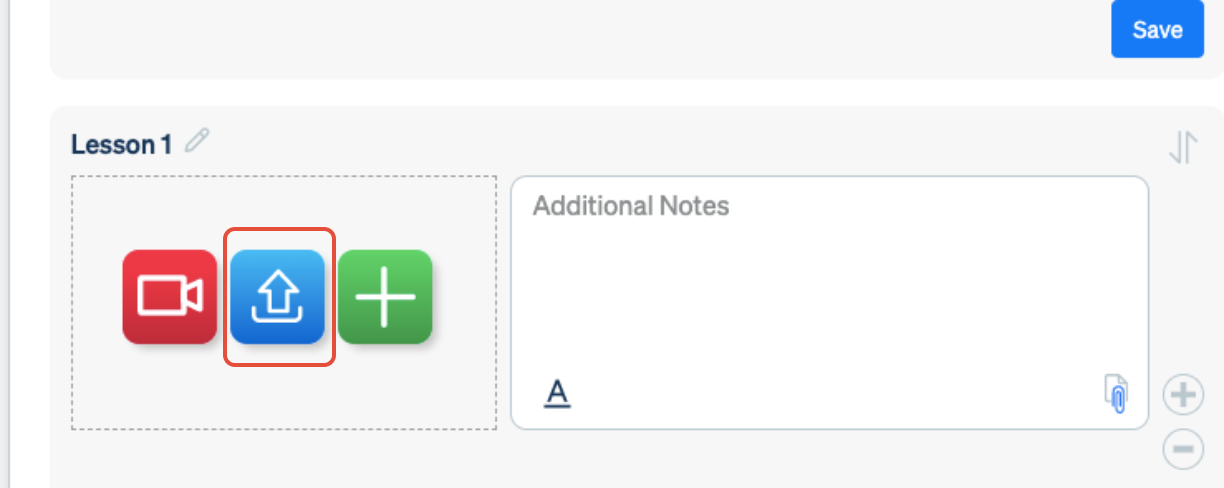
8. The final option for creating course content is to record it yourself. Record your own content by clicking the red camera icon. From here, you will follow the same procedure as for all recording within MarketScale Studio.
Record your video or change your camera to the screen-capture option to record your screen. Leave any additional notes you have about the content or editing in the additional notes section. Click "Save" when complete.

9. You have now completed your course content. Within each additional notes section, include any specific editing or other notes you have for the MarketScale Studio editors. Under each video, you have options to download the media to your computer, to add specific editing requests using the proofing tool, as well as the ability to attach additional materials related to the video upload.
After completing all the lessons, you have the option to "Submit course," "Delete course" or "Save draft." Once submitted, your course will go to MarketScale for editing and be delivered back to you ready for publishing on your channel or LMS.

